关于windows自动更新,我的建议是关闭windows自动更新,时常到Windows 11, version 23H2 update history和Windows 11版本 23H2 更新历史记录看看有没有有用的更新。看到有更新后,千万别急着更新,过个十天半个月用搜索引擎搜搜看看该更新有没有问题再说。比如最近的kb5039302就存在虚拟机无限重启的问题。很多大问题是不会被windows官方写在页面上的,都是外面媒体爆出来的。
下面就介绍下彻底关闭windows自动更新的方式。参考https://www.disktool.cn/content-center/stop-windows-11-update-666.html,我推荐使用组策略或注册表来彻底关闭windows自动更新。在文章最开始,我们给出windows11 pro版的一键脚本分别彻底关闭更新和允许手动检查更新,以管理员权限运行即可。之后会介绍手动设置组策略和注册表的方式,方便了解上面的脚本到底干了啥。另外,我也推荐关闭windows自带的驱动更新,防止出现显卡掉驱动等问题。
彻底关闭更新
@echo off
REM -- 禁止自动更新
reg add "HKEY_LOCAL_MACHINE\SOFTWARE\Policies\Microsoft\Windows\WindowsUpdate\AU" /v NoAutoUpdate /t REG_DWORD /d 1 /f
REM -- 禁止在windows设置中检查更新
reg add "HKEY_LOCAL_MACHINE\SOFTWARE\Policies\Microsoft\Windows\WindowsUpdate" /v SetDisableUXWUAccess /t REG_DWORD /d 1 /f
REM -- windows更新中不包含驱动程序更新(防止windows带了错误的驱动,特别是显卡驱动)
reg add "HKEY_LOCAL_MACHINE\SOFTWARE\Policies\Microsoft\Windows\WindowsUpdate" /v ExcludeWUDriversInQualityUpdate /t REG_DWORD /d 1 /f
这个脚本使用了 reg add 命令来添加或修改注册表项。参数 /v 指定值的名称,/t 指定数据类型,/d 指定数据内容,/f 表示强制覆盖而不提示。执行后并重启后,windows自动更新就已经禁用了,并且会发现windows设置中的更新选项变灰,无法点击。
允许手动检查更新
@echo off
REM -- 允许手动检查更新
reg add "HKEY_LOCAL_MACHINE\SOFTWARE\Policies\Microsoft\Windows\WindowsUpdate" /v SetDisableUXWUAccess /t REG_DWORD /d 0 /f
执行后打开windows设置中的更新,会发现可以手动检查更新并安装了。
本站准备好的bat文件
这两个bat文件可以直接下载使用,双击运行即可。它们都能自动获取管理员权限,因此不需要手动以管理员身份运行。
组策略
组策略是管理员为计算机和用户定义的,用来控制应用程序、系统设置和管理模板的一种机制,通俗一点说,即为介于控制面板和注册表之间的一种修改系统、设置程序的工具。当然,我们也可以通过本地组策略编辑器来关闭Win11更新。
关闭自动更新
理论上,做了这一步之后就不需要后面的组策略配置了,因为已经完全关闭了
组合键 Win + R 输入 gpedit.msc 回车 打开组策略编辑器。导航到计算机配置 > 管理模板 > Windows组件 > Windows 更新 > 管理最终用户体验,双击进入。然后修改两个选项:
| 选项名称 | 配置 | 说明 |
|---|---|---|
| 配置自动更新 | 已禁用 | 如果将此策略的状态设置为“已禁用”,则必须手动下载并安装 Windows 更新中可用的任何更新。若要执行此操作,请使用“开始”搜索 Windows 更新。 |
| 删除使用所有Windows更新功能的访问权限 | 已启用 | 此设置允许你删除扫描 Windows 更新所需的访问权限。如果启用此设置,将删除用户扫描、下载和安装 Windows 更新所需的访问权限。 |
重启电脑后就生效了。
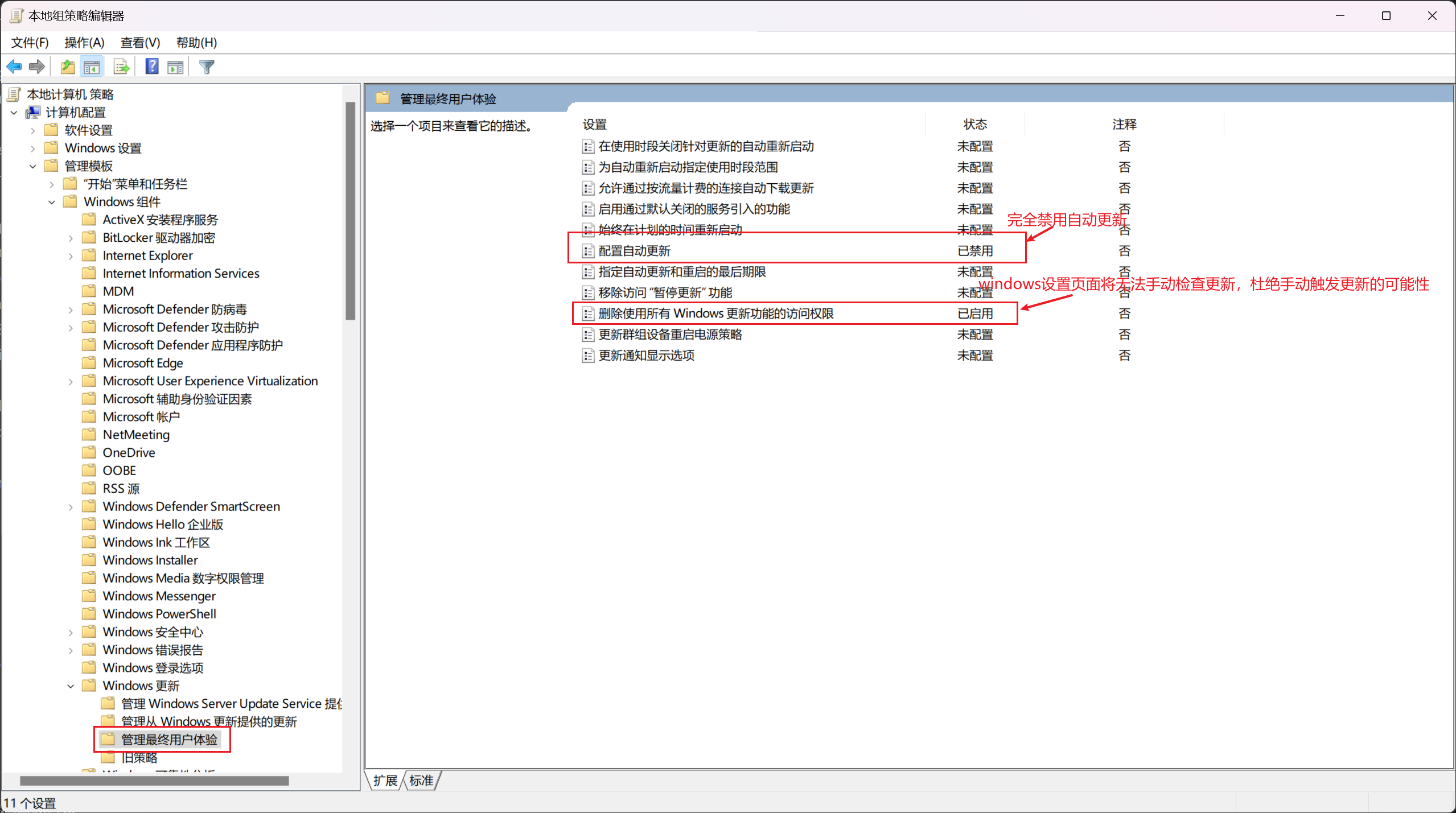
配置target version
比如想停留在23H2,不想升级24H2
组合键 Win + R 输入 gpedit.msc 回车 打开组策略编辑器。导航到计算机配置 > 管理模板 > Windows组件 > Windows 更新 > 管理从Windows更新提供的更新,双击进入。点击“选择目标功能更新版本”,将其配置为“已启用”,然后在下方填入你想停留的版本,比如“23H2”,然后点击应用。重启电脑后就生效了。
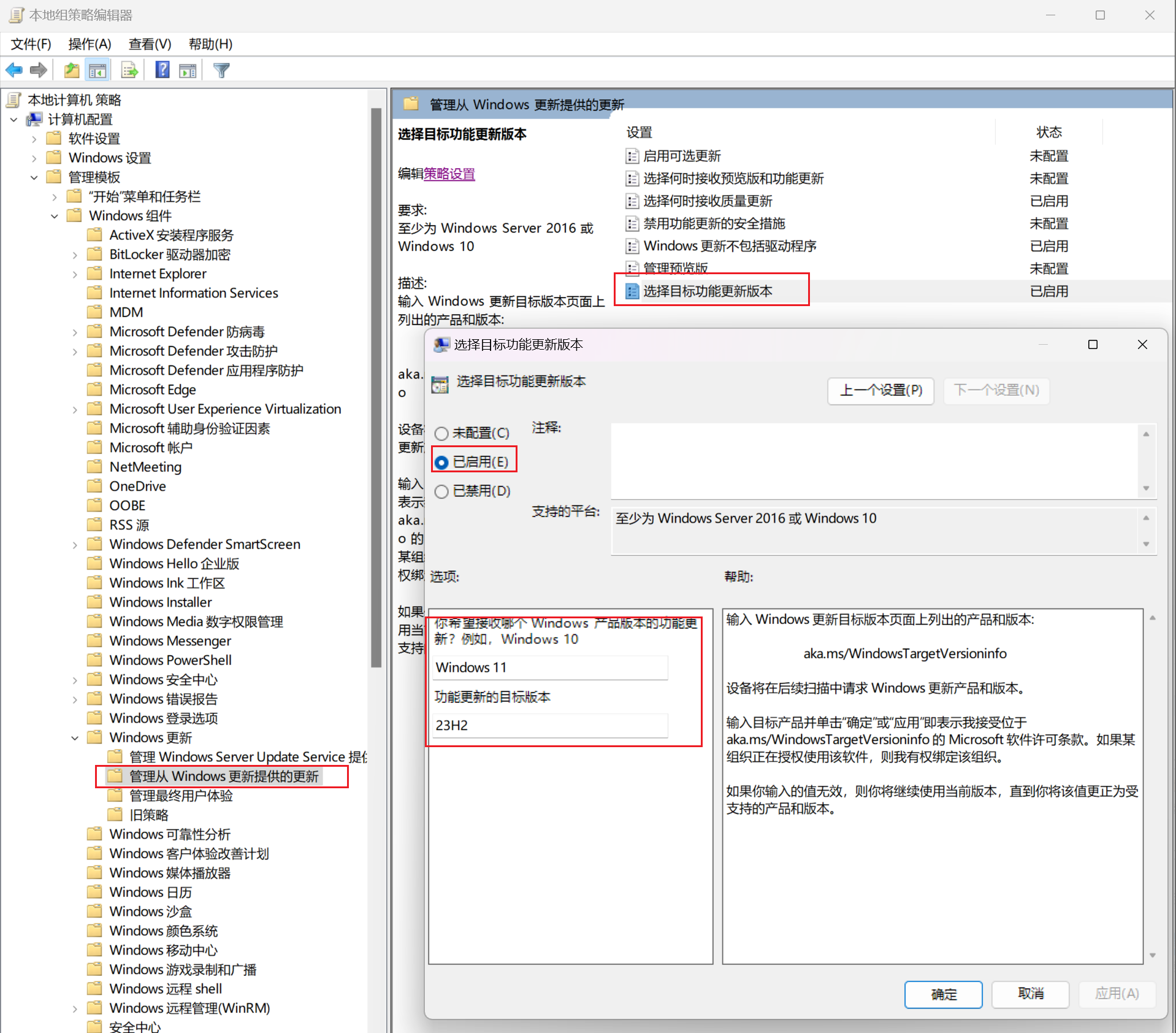
关闭自动更新驱动程序
有人反馈自动更新amd显卡驱动导致蓝屏,整体来说专业的事还是找驱动大师这种软件搞把。
组合键 Win + R 输入 gpedit.msc 回车 打开组策略编辑器。导航到计算机配置 > 管理模板 > Windows组件 > Windows 更新 > Windows更新不包含驱动程序,双击进入,设置为已启用。重启电脑后就生效了。
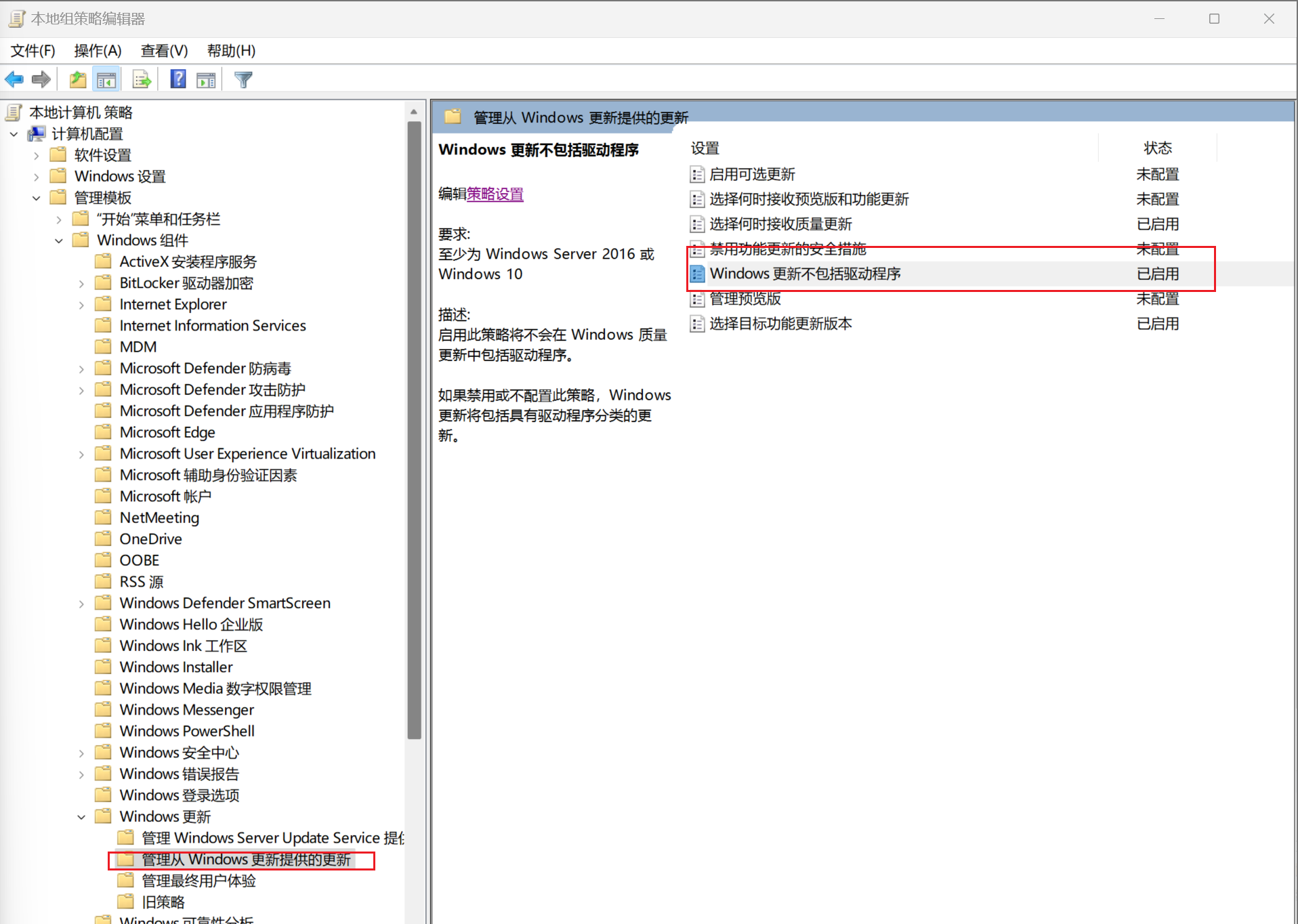
注册表
首先要说,上面设置的组策略最终也是通过修改注册表来生效的。组策略修改生在有图形界面,因此我不推荐使用注册表修改,而且也不推荐混用组策略和注册表修改,因为可能出现不一致的情况。
关闭自动更新
- 按Win+R输入regedit并按Enter键打开注册表编辑器。
- 导航到此路径:
HKEY_LOCAL_MACHINE\SOFTWARE\Policies\Microsoft\Windows
- 右键单击Windows文件夹,选择“新建”>“项”,然后将其命名为“WindowsUpdate”。
- 右键单击新建的WindowsUpdate文件夹,选择“新建”>“项”,然后将其命名为“AU”。
- 在新建的AU文件夹右侧空白页面中右键单击并选择“新建”>“DWORD(32位)值”,然后将其命名为“NoAutoUpdate”。
- 双击新建的NoAutoUpdate,在弹出窗口中将其数值数据从0更改为1,然后单击“确定”。
- 关闭注册表编辑器,重启计算机即可彻底关闭Windows更新。
禁止手动检查更新
- 按Win+R输入regedit并按Enter键打开注册表编辑器。
- 导航到此路径:
HKEY_LOCAL_MACHINE\SOFTWARE\Policies\Microsoft\Windows
- 右键单击Windows文件夹,选择“新建”>“项”,然后将其命名为“WindowsUpdate”。
- 右键单击新建的WindowsUpdate文件夹,选择“新建”>“DWORD(32位)值”,然后将其命名为“SetDisableUXWUAccess”。
- 双击新建的SetDisableUXWUAccess,在弹出窗口中将其数值数据从0更改为1,然后单击“确定”。
- 关闭注册表编辑器,重启计算机,windows设置中就无法手动检查更新了。
禁止自动更新驱动
- 按Win+R输入regedit并按Enter键打开注册表编辑器。
- 导航到此路径:
HKEY_LOCAL_MACHINE\SOFTWARE\Policies\Microsoft\Windows
- 右键单击Windows文件夹,选择“新建”>“项”,然后将其命名为“WindowsUpdate”。
- 右键单击新建的WindowsUpdate文件夹,选择“新建”>“DWORD(32位)值”,然后将其命名为“ExcludeWUDriversInQualityUpdate”
- 双击新建的ExcludeWUDriversInQualityUpdate,在弹出窗口中将其数值数据从0更改为1,然后单击“确定”。
- 关闭注册表编辑器,重启计算机即可关闭驱动自动更新。
